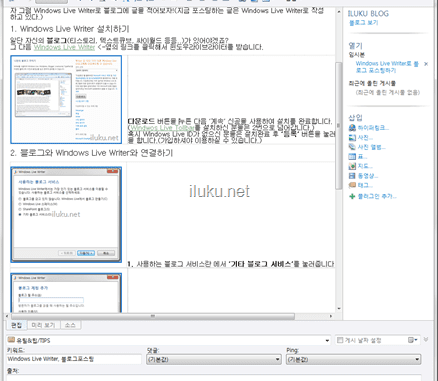
문득 일정관리를 해야겠다 싶어서 웹에서 일정관리 할 수 있는 캘린더를 찾아보다 Windwos Live Tollbar를 설치하였다. 원래 알툴바를 사용하고 있는데, 알툴바의 강력한 캡쳐, 즐겨 찾기, 알패스 기능을 버릴 수 없어서, 둘 다 사용하기로 결정했다!
윈도우 툴바 이것저것 살펴보다가 스크랩? 눌러보니 갑자기 Windows Live Writer로 연결이 되는 것이었다.. ?_-;; 음.. 이게 뭐지.. 또 검색신공을 발휘했다.
몇 초 후.. 아하! Windows Live Writer로 작성을 한 다음 블로그에 올리는 아주 좋은 프로그램 이였던 것이었다.(곧 나올 한글 2010버전도 이런 기능이 있었던 것 같았다)
자 그럼 Windows Live Writer로 블로그에 글을 적어보자!(지금 포스팅하는 글은 Windows Live Writer로 작성하고 있다.)
1. Windows Live Writer 설치하기
일단 자신의 블로그(티스토리, 텍스트큐브, 싸이월드 등등..)가 있어야겠죠?
그 다음 Windows Live Writer <-옆의 링크를 클릭해서 윈도우라이브라이터를 받습니다.
다운로드 버튼을 누른 다음 ‘계속’ 신공을 사용하여 설치를 완료합니다.(Windwos Live Tollbar를 설치하신 분들은 2번으로 넘어갑니다.)
혹시 Windows Live ID가 없으신 분들은 설치완료 후 ‘등록’ 버튼을 눌러 등록을 합니다.(가입하셔야 이용하실 수 있습니다.)
2. 블로그와 Windows Live Writer와 연결하기
1. 사용하는 블로그 서비스란 에서 ‘기타 블로그 서비스’를 눌러줍니다.
2. 블로그 웹 주소는 자신의 블로그 웹 주소를 입력합니다. (예:http://iluku.net/blog)
사용자 이름은 블로그 Admin ID입니다.
암호는 블로그 Admin Pass입니다.(블로그 어드민에서 API비밀번호 변경하실 수 있습니다.)
자신의 컴퓨터라면 ‘암호 저장’ 체크 하시고 다음을 누릅니다.
3. 블로그 웹 정보를 읽고 나서 블로그 유형 선택 페이지가 나옵니다.
여기서 지금 사용하고 있는 블로그 관리 페이지로 들어가셔서 API사용을 활성화 시킵니다.(API을 사용으로 해놓으셔야 연동이 됩니다.) 그리고 API URL 주소를 복사해 둡시다.
현재 사용하고 있는 블로그 종류를 “Metaweblog API”로 맞춥니다.
그리고 복사해 두었던 API URL을 아래 칸에 붙여 넣습니다.
4. API연동까지 무사히 되었으면 완료라고 뜹니다!!
Windows Live Writer에 구별하기 적절한 닉네임으로 적으시고 마침을 누르면 끝입니다.
3. 글쓰기
블로그와 연동이 되었다면 이제 쓰시면 됩니다! 사용법은 워드프로세서와 거의 같아 사용하시는데 불편하지 않습니다. 부득이하게 HTML소스를 넣어야 할 때는 아래 탭 중에 ‘소스’라는 곳을 클릭해서 넣으시면 됩니다.
이미지 업로드도 다른 FTP계정과 연동 시켜 업로드 하여, 설치 형 블로그 이용자들이 제일 고민하는 트래픽 초과 문제를 방지할 수 있습니다.
블로그 포스팅 할 때 작은 에디터 창에 답답하게 글을 올리는 내 모습이 생각난다.
이 글을 쓰면서 느끼는 점은 글을 정돈되게 쓸 수 있고 좀 효율적으로 적을 수 있는 것 같다.
당분간 애용해 볼까?ㅎ
Leave a Reply 응답 취소