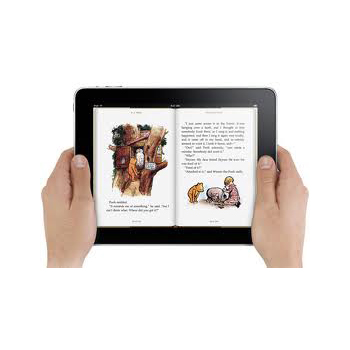
Tip! 파란글씨에 마우스를 올려 놓으시면 세부설명이 나옵니다.
iPad 정복하기!
아이패드 산지 어언 200일이 다되어 가는군요 🙂
미루다 미루다 드디어 아이패드 리뷰를 작성합니다. 오늘 오후부터 KT에서 아이패드 예약을 받고있는데요, 앞으로 아이패드 들고다니시는 분들을 많이 보겠네요.
한국에서 정식 출시되는 제품은 iOS4.2로 업그레이드 되어서 나오겠죠? 아이패드를 예약하셨거나 구매를 원하시는 분들을 위해 차근차근 리뷰를 써나가 보겠습니다.
[홈]
동그란 녀석 하나가 많은 것을 하는데요. 앱을 실행시킨 후 나갈때 홈버튼을 살짝 눌러주시면 앱을 빠져나가게 됩니다. iOS4.2 기준으로 설명해드리자면 4.2부터는 멀티태스킹 기능이 지원이 되므로, 멀티태스킹이 지원되는 앱일 경우 종료가 되지않고 유지됩니다. 게임을 하고 있다가 갑자기 웹서핑을 해야할때, [홈]버튼을 두번 누르면 화면 하단에 지금 실행중인 프로그램들이 나옵니다. 거기서 Safari를 실행시켜 웹서핑 후에 다시 [홈]버튼 두번 눌러 게임으로 넘어갑니다. 만약 실행중인 목록에 Safari가 없다면 메인으로 나가서 실행시키면 됩니다. 이것이 [홈]버튼의 주요 기능입니다.
Tip! [홈]버튼과 상단의 [전원]버튼을 동시에 누르면 스크린샷을 찍을 수 있습니다.
외관을 둘러 보았으니 기본적인 사용방법을 설명하겠습니다.
[외관]
우선 아이패드 외관을 차근히 살펴보면 아이폰이 커진 느낌입니다. 기존에 아이폰을 이용하는 사용자들은 아이패드를 다루기 쉬울듯합니다.
위에서부터 쭉 살펴보겠습니다. 상단 오른쪽에 보이는 버튼은 길게 누르면 [전원 ON/OFF], 짧게 누르면 [화면 ON/OFF] 기능을 합니다. 그 다음 오른쪽 사이드에 보이는 두개의 버튼은 윗쪽은 [화면 회전 잠금](iOS3.2기준) 아랫부분은 [음량조절] 입니다. [화면 회전 잠금] 버튼은 iOS4.2 부터는 음소거 버튼이 되더군요. 참고하세요! 그리고 화면 하단 가운대에 보이는 동그란 버튼은 아이폰에서 많이 본 [홈]버튼입니다. 이녀석이 많은 일들을 하게 됩니다. [홈]버튼을 살펴보겠습니다.
아이패드 사용방법
아이패드를 이용하는 데 있어 기본이 되는 동기화라는 개념부터 짚고 넘어가겠습니다.
[동기화]
아이패드를 처음 실행시키면 iTunes와 동기화하라고 나올뿐 아무것도 되지가 않습니다. 이때 여러분의 컴퓨터(PC,Mac)에서 iTunes를 설치합니다. @설치하기 설치가 완료되면 iTunes를 실행시켜 아이패드를 등록&동기화한다. 이 과정이 컴퓨터와의 첫 동기화입니다.(표현이 알맞나요;;ㅎㅎ) 동기화란 쉽게 말해 iTunes를 통해서 컴퓨터와 아이패드(아이폰,아이팟)의 정보를 공유해서 백업/복원/업그래이드와 사진,음악,영화,앱,책..등등등을 손쉽게 넣을 수 있다는 장점이 있습니다. 아이패드에서도 App Store와 iTunes를 통해 어플과 음악을 받을 수 있지만, 불편하실겁니다. +_+
동기화와 친해지면 집에서 듣던 mp3음악과 영화(mp4로 인코딩하셔서 넣으셔야합니다.)를 넣어 만족스런 사운드와 화면에 감동하실겁니다.
Tip! 동기화에 대한 여러군대의 블로그 Tip모음입니다.
– iTunes 동기화방법(자세한설명) 아이폰4 포스팅이지만 방법은 같습니다.
– 아이패드 동기화 막기
동기화하는 방법도 알았으니 App Store를 이용해서 앱들을 받아볼까요?
[App Store]
우선 App Store(이하:앱스토어)를 이용하시기 위해 계정이 필요합니다. 계정은 국가가 한국을 기준으로 설명해드리겠습니다.
앱스토어에는 무료앱과 유료앱이 있습니다. 유료앱은 신용카드와(VISA,MASTER) 기프트카드로 구매를 하실 수 있습니다. 신용카드가 없으신 분들을 위해 무료계정 가입하는 방법으로 진행하겠습니다.
무료계정 가입하기(스압주의)
- iTunes 왼쪽메뉴 iTunes Store로 들어갑니다.

- 로그인 화면이 뜹니다. 아이폰이나 아이팟을 사용하셨던 분들은 기존계정으로 로그인 하시면 됩니다.
계정이 없으신 분들은 ‘새로운 계정 생성’ 버튼을 누릅니다.

- 환영받으시고 계속을 누릅니다.

- 이용약관에 동의 체크하시고 계속을 누릅니다.

- 이제 친숙한 양식이 나옵니다. 아이디가 이메일주소입니다. (사용중인 이메일을 넣으셔야합니다!)
암호는 암호 오른쪽에 보이시는 글을 꼭 다 읽어보시고 설정하시기바랍니다. (예:Abcd1234)
질문과 답변도 작성해줍니다. (영어로 작성)

- 마지막 지불방식을 설정합니다.
앞에 우리는 무료계정을 만들기위해 스토어에서 무료앱을 눌러 가입을 했기때문에, none이라는 항목이 생겼습니다.
(그렇게 하지 않을 경우 none이라는 항목이 없습니다.)
신용카드가 있으신 분들은 유료앱 구입을 위해 양식에 맞게 작성해 주시고 계속을 누릅니다.

- 마지막으로 여러분이 Apple ID라고 넣었던 이메일 주소로 인증 메일이 갑니다. (오지 않았을 경우 스팸함을 찾아 보세요.)
인증을 하신다음 다시 로그인을 하시면 앱스토어에 접속이 됩니다.
Tip! 앱스토어에 대한 여러군대의 블로그 Tip모음입니다.
– 미국계정 만들기
– 기프트카드 이용방법

제 아이패드 배경입니다. 흐흐
아이패드 외관과 동기화방법, 앱스토어 이용까지 알아보았습니다. 이제 앱스토어의 다양한 앱을 다운받아서 아이패드의 매력에 흠뻑 빠져보시기 바랍니다. 다음시간에는 제가 주로 사용하고있는 추천앱을 포스팅해보겠습니다. 추천한방 쾅 찍어주세요!







Leave a Reply